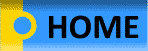|
I am going to try a give some simple tips on making life with your computer easier. We all can muddle our way through and get the result we want eventually but sometimes there are very simple and quick ways of doing things which makes life a little easier.
A Classic:
Creating Envelopes in Word
When it comes time to print an envelope, most people use Word's Envelopes and Labels feature.
But this isn't the only way to create an envelope in Word. You can save it as a template so it's easier to create envelopes in the future.
Start by opening a new, blank Word document. Then, change the page setup so the paper size is the same dimensions as your envelope.
To do that, click File>>Page Setup. Select the Paper tab. Click the Paper Size box and scroll through your choices. Envelope #10 is a standard-sized business envelope. This is probably what you want.
The dimensions for all paper sizes are in the Height and Width boxes. In the case of Envelope #10, they are transposed. That is not a concern; the dimensions will be corrected.
If you don't see a size that suits your need, select Custom. Then, enter the height and width in inches in the respective boxes.
Next, select the Margins tab. Change the document orientation to Landscape. That will fix the transposed dimensions for Envelope #10.
Also, adjust the margins. Specify your margins for the top, bottom, left and right. Click OK.
If your margins are too small, you will receive a warning message. That's not a problem. Click Fix; Word will adjust the margins for you. The margins will be set as small as possible. Click OK after Word fixes the margins.
Now, switch to Print Layout View (View>>Print Layout). The document looks like an envelope. This will help you position addresses.
You probably want to put your return address on your envelope. Also, you can add a graphic. This is a nice touch if you don't have customized stationery.
To add a picture, click Insert>>Picture>>From File. Navigate to your picture, highlight it and click Insert.
Once you have customized your envelope, you're ready to save it as a template. A template is a document upon which other documents are based.
To save the template, click File>>Save. Name it. In the "Save as type" box, click the down arrow. Select Document Template (*.dot).
Word will automatically try to save the document in the Templates folder. Don't do that; it will take you forever to find it.
Instead, save it to the Desktop. Use the "Save in" box to navigate there. Click Save.
To use the template, double-click it. That will open a new envelope. Address it, save it if you want to keep it, and print it. Your template will not be changed.
I will continue adding to this page as a find tips. If you have one you would like to share please use the feedback on the home page and I will publish it with acknowledgements.

|